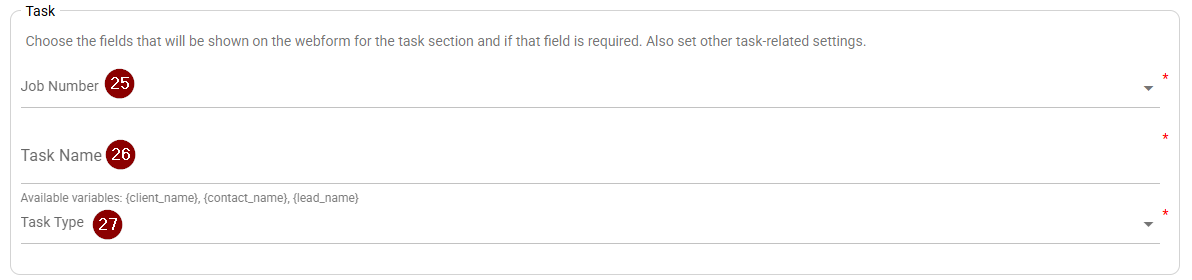Configuration
Create a new Webform
Log into your ZeetaMax account and navigate to the Webform module. Click on the "Create New Webform" button to create a new webform.
1. Choose Webform from the ZeetaMax Menu
Once you have subscribed to the Webform module, you can access the Webform module from the ZeetaMax menu.
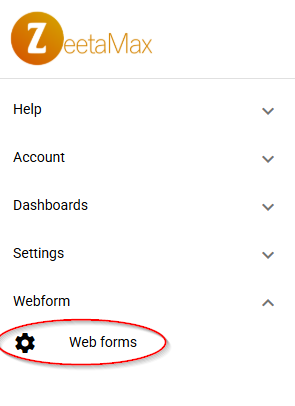
2. Click on the "Create New Webform" button ZeetaMax allows you to have multiple webforms (Most people only need one). Click on the "Create New Webform" button to create a new webform.

Configure Webform Settings
1. Ensure the form is enabled. Make sure the form is enabled so that it can be used on your website. If the form is disabled, it will not be able to receive submissions.
2. Give the webform a name. Give your webform a name that is descriptive of the form's purpose. This name will be used to identify the webform in the ZeetaMax dashboard.
3. Enable client-side validation Client-side validation is a feature that checks the form for errors before it is submitted. This can help prevent users from submitting incorrect data. This is best left enabled.
4. Redirect URL After the form is submitted, the user will be redirected to this URL. ZeetaMax will show a thankyou page for 5 seconds before redirecting the user to the URL specified here.
5. Send Email If you would like to send an email to the user after they submit the form, you can enable this feature (recommended).
6. From Name The name that the email will appear to be from. The email will come from a ZeetaMax email address. (only settable if "Send Email" is enabled)
7. Reply To (only if Send Email is enabled) The email address that email will go to if the user replies to the confirmation email. (only settable if "Send Email" is enabled)
8. Allowed Domains As a protection against bots filling in the contact form, you can restrict the domains that the form can be submitted from. Enter your website domain here to restrict the form to only be submitted from your website. This is optional.
9. Use AI Anti-spam ZeetaMax uses advanced AI to detect spam submissions. This is enabled by default and should be left enabled. The contents of the form submission is checked using AI to determine if it is spam or not.
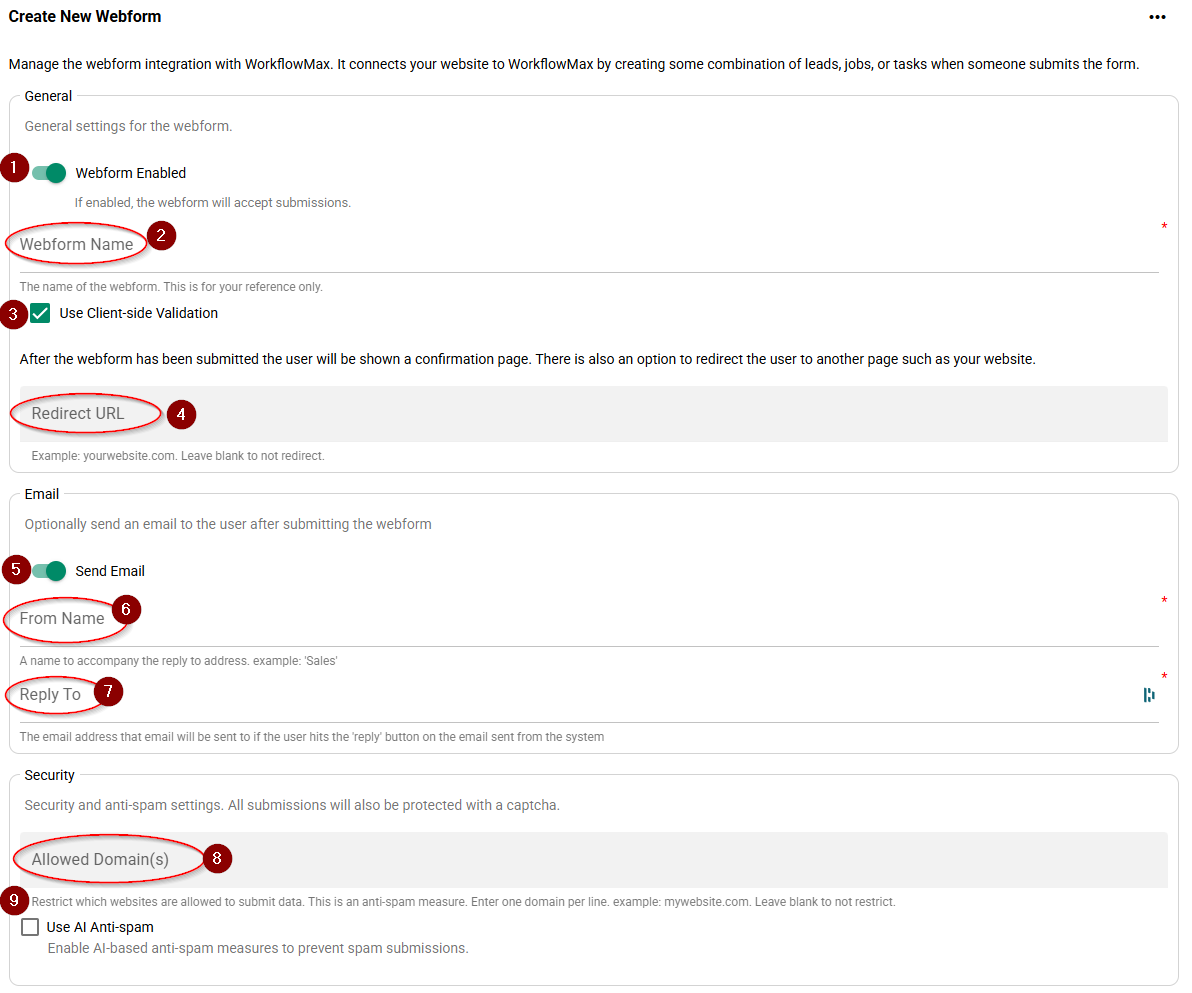
10. Actions Choose what action to take when the form is submitted. You must create a new Client and Contact from a webform submission. You can also create a new Lead, Job, or Task from a webform submission.
11. Client Fields Choose which fields to include in the client creation and if they are required or not. Some fields are required by WorkflowMax and cannot be disabled.
12. Contact Fields Choose which fields to include in the contact creation and if they are required or not. Some fields are required by WorkflowMax and cannot be disabled.

13. Lead Fields The lead fields are only shown if you have chosen to create a lead as an action. Choose which fields to include in the lead creation and if they are required or not.
14. Lead Category Choose the WorkflowMax Lead Category to assign to the lead. This is required.
15. Default Lead Owner Choose the WorkflowMax user to assign the lead to. This is required.
16. Lead Template Choose the WorkflowMax Lead Template to assign to the lead. This is required.
17. Job Name The job fields are only shown if you have chosen to create a job as an action. Some companies like to create a job for each lead. This helps them track time and costs against the lead.
The name of the job to create. This is required. Variables can be used here. The variables available are dependent on the fields in the form which are enabled.
18. Job Description The description of the job to create. This is required. Variables can be used here. The variables available are dependent on the fields in the form which are enabled.
19. Job Budget The budget of the job to create. This is optional. Allow users to enter an estimated budget for the job.
20. Job Category Choose the WorkflowMax Job Category to assign to the job. This is required.
21. Client/Order Number The client order number of the job to create. This is optional. Allow users to enter a client order number for the job.
22. Due Date Choose from the list of due date options. Due dates are based on the current date and time.
23. Job Template Choose the WorkflowMax Job Template to use when creating the job. This is required.
24. Job Owner Choose the WorkflowMax user to assign the job to. This is required.
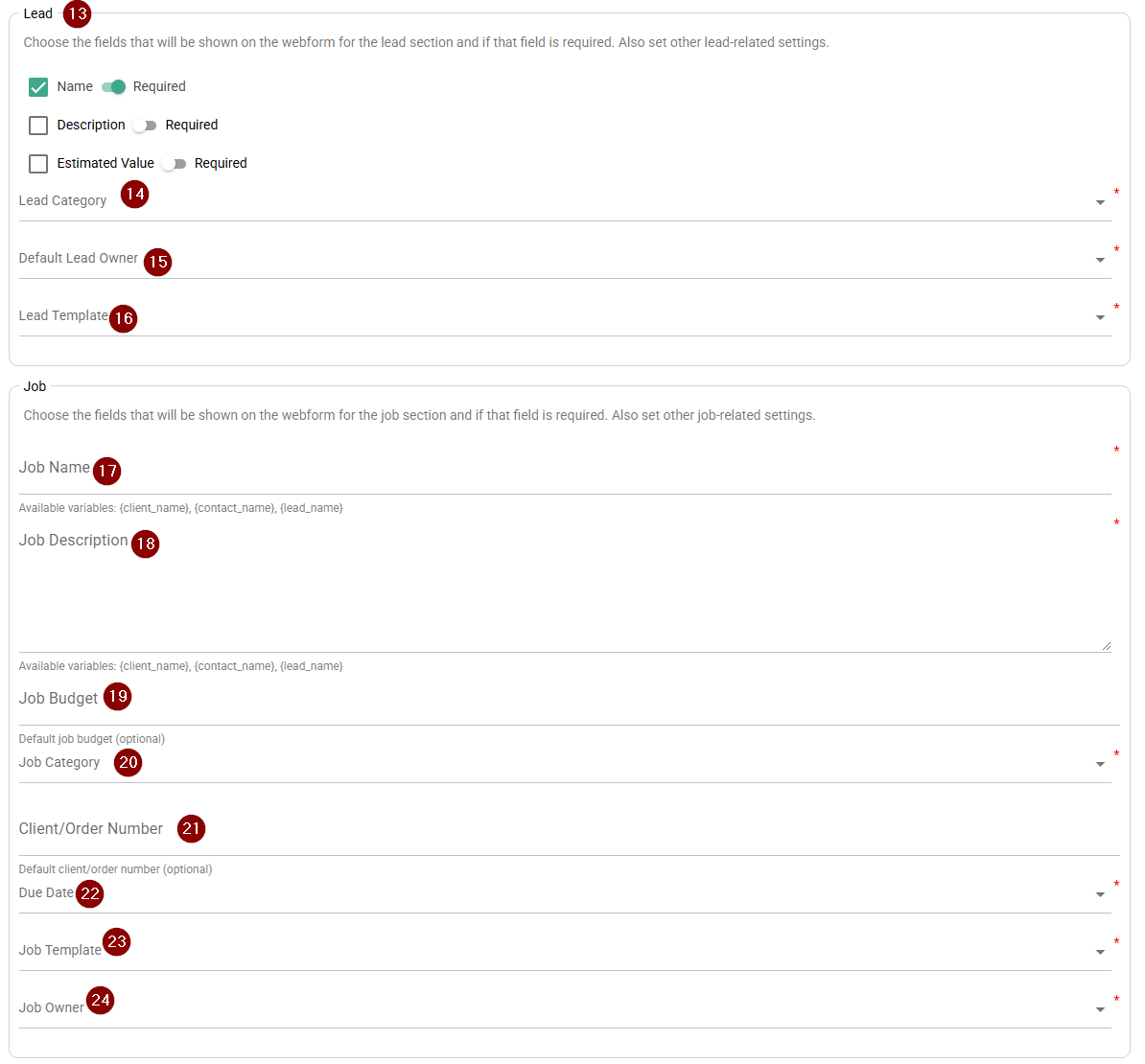
25. Job Number The task section is only shown if you have chosen to create a job as an action. Some companies like to create a task within a sales job for each lead. This helps them track time and costs against the lead.
Choose the job number to assign the task to. This is required.
26. Task Name The name of the task to create. This is required. Variables can be used here. The variables available are dependent on the fields in the form which are enabled.
27. Task Type Choose the WorkflowMax Task Type to assign to the task. This is required.